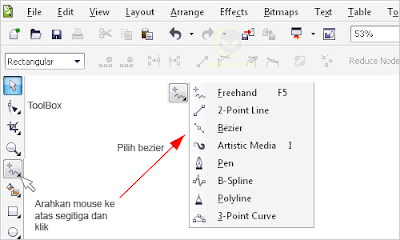|
Nah, Vector yang biasa anda gambar di coreldraw tuh ada 2 jenis, yaitu :
- SHAPE, bentuk dasar ( bulat, kotak, polygon, Text, dsb ) yang hanya bisa diatur pada Align, Transformasi, Shaping, dan Order nya dan tidak bisa lagi di MODIFIKASI sesuai keinginan kita.
- CURVE ( OPEN & CLOSE ), Shape ( bulat, kotak, polygon, Text, dsb) yang udah di Convert menjadi curves. Curve ini bisa kita modifikasi dengan mengatur shape pointnya sehingga hasilnya sesuai dengan keinginan kita. Caranya ?? Pilih shape>ctrl+Q!! Kemudian modifikasilah shape tadi dengan menggunakan SHAPE TOOL.!!
Cara Menggunakan Shape Tool
Langkah 1
Buat dokumen baru dan buat satu shape dasar yang ada pada coreldraw. Bisa lingkaran atau persegi. Saya akan contohkan lingkaran. Maka klik ellipse tool [ F7 ] dan buat lingkarannya. Jika pengaturan CorelDraw anda sudah berubah mungkin Anda perlu membaca tutorial pengaturan penting coreldraw agar tampilan sama dengan yang ada pada tutorial.
Langkah 2
Tekan shape tool [ F10 ] yang ada pada toolbox.
Langkah 3
Mode Shape
Seperti yang dijelaskan di atas, objek vektor yang ada pada corel ada 2 macam. Nah sekarang kita akan membahas pengolahan objek shape yang ada pada coreldraw. Ketika shape tool dipilih maka bisa Anda lihat propery bar tidak berubah, artinya masih sama property yang ada pada shape aktif / terpilih.
Klik tahan dan geser ke kiri atau ke kanan pada node / titik point yang ada pada shape lingkaran. Akan sangat memudahkan jika kita mengaktifkan snap to pada saat proses modifikasi lingkaran menjadi pie ini.
Notes :
Khusus pada shape lingkaran. Lingkaran akan berubah menjadi potongan kue pie tertutup jika pointer mouse Anda di dalam lingkaran. Lingkaran akan menjadi pie terbuka / arc jika pointer ouse Anda di luar lingkaran.
Mode Kurve
Klik kanan shape ( dalam tutorial ini sebagai contoh adalah lingkaran) yang sudah dibuat kemudian pilh Convert to Curve [ CTRL+Q ]. Langkah ini membuat shape menjadi kurva sehingga bisa dimodifikasi menjadi layaknya garis tertutup / terbuka.
Khusus pada shape lingkaran. Lingkaran akan berubah menjadi potongan kue pie tertutup jika pointer mouse Anda di dalam lingkaran. Lingkaran akan menjadi pie terbuka / arc jika pointer ouse Anda di luar lingkaran.
Mode Kurve
Klik kanan shape ( dalam tutorial ini sebagai contoh adalah lingkaran) yang sudah dibuat kemudian pilh Convert to Curve [ CTRL+Q ]. Langkah ini membuat shape menjadi kurva sehingga bisa dimodifikasi menjadi layaknya garis tertutup / terbuka.
Pilih shape tool dan klik pada yang tidak ada node-nya, maka property bar berubah menjadi seperti gambar di bawah.
Fungsi Masing-Masing
1.Add nodes Digunakan untuk menambah node pada saat memilih kurva yang tidak ada node-nya
2.Delete nodes
Menghapus node terpilih
3.Join two nodes
Menggabung dua node terpilih
4.Break curve
Membuka kurva yang tertutup / terbuka, akan tercipta dua node yang saling tak terikat
5.Convert to line
Mengubah garis kurva menjadi garis lurus pada objek kurva
6.Convert to curve
Mengubah garis lurus pada objek kurva menjadi garis kurva
7.Cusp node
Mengubah node menjadi pojokan, handle tidak saling mempengaruhi
8.Smooth node
Mengubah menjadi node lembut, lengan handle bisa berbeda panjangnya
9.Symmetrical node
Mengubah menjadi lembut dengan lengan handle sama panjang
10.Reverse direction
Mengubah ujung node pada garis / objek kurva menjadi pangkal dan sebaliknya
11.Extend curve to close
.Menutup ujung dan pangkal / dua titik node terpilih berupa garis lurus
12.Expand subpath
Memisah objek kurva yang terdiri dari 2 garis atau lebih sehingga menjadi 2 objek kurva yang saling berdiri sendiri. Hampir sama dengan break apart.
13.Close curve
Menutup objek kurva terbuka dengan garis lurus, perbedaan dengan extend curve to close adalah kita tidak perlu memilih node mana yang harus ditutup.
14.Stretch or scale nodes
Mentransformasi node terpilih sehingga panjang garis pada node terpilih bisa memanjang atau memendek.
15.Rotate or scew nodes
Memutar atau memiringkan node terpilih yang akhirnya panjang garis node terpilih bisa memanjang atau memendek
16.Align nodes
Membuat 2 node atau lebih menjadi rata, baik kiri kanan atas bawah
17.Reflect nodes horizontallyMembuat efek mirror horisontal pada saat pengubahan lengan node pada dua objek kurva terpisah yang dipilih menggunakan shape tool. Cara mengaktifkan piliha shape tool, kemudian tekan SHIFT+Klik pada 2 node objek kurva mirip tapi terpisah.
17.Reflect nodes vertically
Membuat efek mirror vertikal pada saat pengubahan lengan node pada dua objek kurva terpisah yang dipilih menggunakan shape tool. Cara mengaktifkan piliha shape tool, kemudian tekan SHIFT+Klik pada 2 node objek kurva mirip tapi terpisah.
18.Ellastic mode
Tidak dijelaskan detail dan hasilnya pun kurang signifikan.
19.Select all nodes
Menyeleksi / memilih semua node dalam objek kurva aktif secara otomatis. Jika manual menggunakan shift atau menyoroti klik drag dan geser di atas semua node.
20.Show / hide bounding box
Toggle atau megaktifkan dan menonkatifkan kotak hitam segi empat yang mengelilingi objek pada saat curve tool (seperti bezier tool, freehand tool dll) dijalankan.
Menghapus node terpilih
3.Join two nodes
Menggabung dua node terpilih
4.Break curve
Membuka kurva yang tertutup / terbuka, akan tercipta dua node yang saling tak terikat
5.Convert to line
Mengubah garis kurva menjadi garis lurus pada objek kurva
6.Convert to curve
Mengubah garis lurus pada objek kurva menjadi garis kurva
7.Cusp node
Mengubah node menjadi pojokan, handle tidak saling mempengaruhi
8.Smooth node
Mengubah menjadi node lembut, lengan handle bisa berbeda panjangnya
9.Symmetrical node
Mengubah menjadi lembut dengan lengan handle sama panjang
10.Reverse direction
Mengubah ujung node pada garis / objek kurva menjadi pangkal dan sebaliknya
11.Extend curve to close
.Menutup ujung dan pangkal / dua titik node terpilih berupa garis lurus
12.Expand subpath
Memisah objek kurva yang terdiri dari 2 garis atau lebih sehingga menjadi 2 objek kurva yang saling berdiri sendiri. Hampir sama dengan break apart.
13.Close curve
Menutup objek kurva terbuka dengan garis lurus, perbedaan dengan extend curve to close adalah kita tidak perlu memilih node mana yang harus ditutup.
14.Stretch or scale nodes
Mentransformasi node terpilih sehingga panjang garis pada node terpilih bisa memanjang atau memendek.
15.Rotate or scew nodes
Memutar atau memiringkan node terpilih yang akhirnya panjang garis node terpilih bisa memanjang atau memendek
16.Align nodes
Membuat 2 node atau lebih menjadi rata, baik kiri kanan atas bawah
17.Reflect nodes horizontallyMembuat efek mirror horisontal pada saat pengubahan lengan node pada dua objek kurva terpisah yang dipilih menggunakan shape tool. Cara mengaktifkan piliha shape tool, kemudian tekan SHIFT+Klik pada 2 node objek kurva mirip tapi terpisah.
17.Reflect nodes vertically
Membuat efek mirror vertikal pada saat pengubahan lengan node pada dua objek kurva terpisah yang dipilih menggunakan shape tool. Cara mengaktifkan piliha shape tool, kemudian tekan SHIFT+Klik pada 2 node objek kurva mirip tapi terpisah.
18.Ellastic mode
Tidak dijelaskan detail dan hasilnya pun kurang signifikan.
19.Select all nodes
Menyeleksi / memilih semua node dalam objek kurva aktif secara otomatis. Jika manual menggunakan shift atau menyoroti klik drag dan geser di atas semua node.
20.Show / hide bounding box
Toggle atau megaktifkan dan menonkatifkan kotak hitam segi empat yang mengelilingi objek pada saat curve tool (seperti bezier tool, freehand tool dll) dijalankan.
Semoga Anda menikmati artikel ini dan jangan lupa bergabung dengan teman-teman yang lain di Facebook Desaign Grafis, dan ikuti Twitter saya. Jika Anda menyukai artikel-artikel dari saya jangan lupa untuk memasukkannya dalam subscribe ke Desaign Grafis RSS Feed.
Saran Dan Kritik Anda Sangat Membantu Saya Dalam Menulis Artikel Selanjutnya Pada Blog HTC Ini...