Mengatur Workspace, Tool dan Pallete
Pengaturan ini dibuat agar semua akses yang biasa Anda lakukan dan butuhkan dalam proses desain tersedia pada lembar kerja lama dan baru. Ada beberapa hal yang perlu diatur pada tips ini, diantaranya :
Aktifkan pallete warna yang paling sering dipakai, saya menggunakan dua pallete warna utama dalam mendesain yaitu pallete CMYK dan RGB. Caranya klik pada Menu Windows > Color Palletes kemudian pilih CMYK dan RGB. Jika diperlukan, Anda juga bisa menyimpan warna-warna favorit ke dalam pallete warna dengan cara mengakses select color, uniform fill tab atau semua pengaturan tool yang berhubungan dengan warna.
Mengatur Hints
Jika Anda seorang pemula yang mau belajar CorelDraw saya menyarankan untuk mengaktifkan Docker ini. Hints digunakan untuk menunjukkan cara pengeditan dan cara menggunakan tool yang sedang aktif dipakai. Docker ini sangat berguna karena secara live kita akan dipandu untuk menggunakan hampir apa saja yang ada di coreldraw. Sayangnya docker ini ada hanya untuk CorelDraw versi 12 keatas.
Untuk mengaktifkan hints masuk ke Menu Help > Hints.
Mengatur Docker PentingDocker menyediakan kontrol yang sama seperti layaknya dialog box. Bedanya dialog box hanya bisa diakses ketika sebuah tool tertentu aktif dan akan hilang ketika perintah editing dijalankan. Docker akan selalu terlihat pada tampilan workspace dan lebih lengkap akses perintahnya. Biasanya akan aktif pada workspace (lembar kerja) di sebelah kanan. Docker penting adalah object manajer dan Insert Symbol Character.
Object manajer digunakan untuk mengatur semua objek yang ada pada lembar kerja Anda. Jika Anda juga seorang pengguna Photoshop atau Illustrator Anda akan mengerti lebih cepat fungsi objek manager ini. Seperti layaknya Photoshop atau Illustrator, pada objek manager ini Anda akan melihat layer. Sebenarnya memang kinerja objek pada Coreldraw dan kedua software dari adobe tersebut hampir sama, yaitu adanya layer.
Selain layer, objek manager akan menampilkan grid, printable, editable dan fungsi lain yang bisa dilakukan untuk sebuah objek. Objek manager ini diperlukan ketika kita akan membuat template objek. Contohnya disetiap pages harus ada objek tertentu, maka kita akan mengolah master pages.
Insert Symbol Character biasa digunakan untuk memasukkan objek shape atau misc objek yang ada pada sebuah font. Contohnya shape rumah, building (bangunan), ornament dan sebagainya. Biasanya objek ini ada pada font display atau misc ornament font. Secara default Anda bisa lihat pada font webding dan wingding. Untuk mengakses docker ini Anda bisa klik pada Menu Text > Insert Symbol Character (CTRL+F11)
Mengatur Shortcut dan Menyimpan Pengaturan
Tips coreldraw yang ketiga yaitu mengatur shortcut ini dipakai untuk pengguna yang sudah mahir menggunakan coreldraw. Pengguna yang sudah mahir biasanya membuat shortcut baru untuk untuk sebuh perintah pada coreldraw. Demikian juga selalu menggunakan shortcut pada saat proses desain agar dapat menghasilkan desain dengan cepat. Untuk mengakses shortcut baru Anda bisa menuju ke Menu Tool > Customization. Pilih Commands dan klik tab Shortcut Keys.
Pada tab ini Anda bisa melihat keseluruhan shortcut yang ada, sekaligus bisa menambahkan shortcut dan edit shortcut. Cara menambah atau edit dan hapus masukkan pointer mouse Anda ke New Shortcut Key kemudian ketikkan tombol keyboard sebagai shortcut. Jika pada Currently Assign to ada shortcut aktif tandanya shortcut tersebut digunakan untuk mengakses fungsi lain, hapus pada New Shortcut Key untuk menggantinya. Untuk menghapus shortcut pilih shortcutnya pada Current Shortcut Keys dan tekan tombol Delete.
Menyimpan Pengaturan Default bisa dilakukan dengan car klik Menu Tool > Save settings as default. Cara ini dilakukan untuk menyimpan semua pengaturan yang sebelumnya telah dilakukan dan bila kita membuka corel pada lain waktu, maka pengaturan akan tetap seperti yang telah diubah tadi. Sayangnya pengaturan ini tidak bisa diexport menjadi sebuah file setting.
New, Import dan Export Workspace digunakan agar ketika komputer diinstal ulang kita tidak perlu lagi mengatur ulang dari awal. Untuk menyimpan workspace baru Anda bisa mengakses Menu Tool > OPtions (CTRL+J) kemudian klik pada workspace. Akses tombol New, pada Base New Workspace On ganti menjadi default workspace. Jangan lupa beri nama dan deskripsi, akhiri dengan klik tombol OK. Pilih export workpace untuk menyimpan pengaturan ke dalam sebuah file dengan cara memilih workspace yang sudah diatur kemudian klik tombol export, centang semua check button dan klik save.
Semoga Bermanfaat
Saran Dan Kritik Anda Sangat Membantu Saya Dalam Menulis Artikel Selanjutnya Pada Blog HTC Ini...
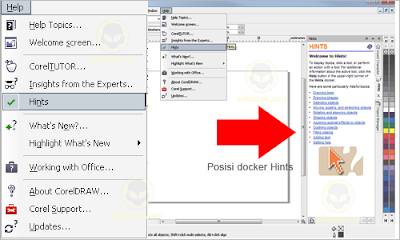



No comments:
Post a Comment