Great! Mantep… Baguuuusss…. MBDC terblokir. Bener kan, program MenPornInfo kita ini sangat efektif, sampai-sampai situs yang sangat berguna dan penuh informasi positif seperti MBDC ini ikutan kena. Sampai saat ini laporan dari teman-teman yang gak bisa akses MBDC antara lain dari provider XL, Indosat M2, dsbnya.
Dan mungkin masih banyak lagi provider yang memblokir MBDC. Kami sudah mencoba menanyakan kepada yang membuat aturan dan menurut beliau kita harus menghubungi provider kita masing-masing. Sembari kalian menunggu MBDC untuk complaint dan minta lepas blokiran, dibawah ini ada cara untuk mengakses situs yang terblokir.
Sebenarnya apa ya kira-kira yang membuat MBDC kena blok? Apakah gara-gara artikel Sex Sebagai Sumber Energi yang mengandung kata sex, sehingga oleh bot dipahaminya sebagai situs porno. Shallow banget tuh bot…!
(Tapi kalau dipikir-pikir, situs ini terblokir, tapi cara untuk ngebuka blokiran ada disini… ya gimana orang bisa baca yah? Untuk teman-teman mohon teruskan tulisan ini ke teman2 lainnya yang ingin mencoba, boleh juga pasang di blog dsbnya.)

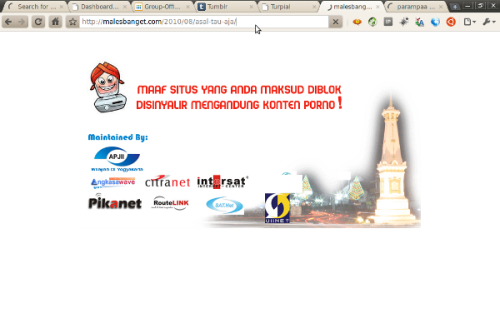
Nah sekarang gimana cara aksesnya hayoo…. Beruntunglah kita yang hidup di jaman sekarang, karena semuanya sudah tersedia. Kita akan menggunakan salah satu dari layanan Google. Hehehehe siapa sih yang bisa ngelawan Google?
Google Public DNS
Yup bener, Google is God. Dia bisa melakukan segalanya, bahkan program MenPornInfo untuk memblokir segala macam website yang katanya porno pun bisa ditembus . Caranya kita hanya menggunakan Google DNS 8.8.8.8 dan 8.8.4.4 .
Penting!Sebelum mulai ganti settingan DNSnya, pastikan untuk menuliskan settingan DNS kamu yang sekarang supaya kalau nanti terjadi sesuatu kamu masih bisa benerinnya lagi.
Google Public DNS addresses:
- 8.8.8.8
- 8.8.4.4
Mac OS X
DNS bisa disetting dari Network option. Contoh untuk Mac OS 10.5:
- Dari menu apple, klik System Preferences, lalu klik Network
- Kalau icon di sebelah kiri bawah window masih gambar gembok, artinya itu masih di locked. Kamu harus unlocked dulu dengan cara di klik lalu masukkan passwordnya.
- Pilih koneksi yang akan kamu gunakan Google Public DNS. Contohnya:
- Untuk ganti settingan koneksi Ethernet, pilih Built-In Ethernet dan klik Advanced
- Untuk ganti settingan koneksi wireless, pilih Airport terus klik Advanced
- Pilih tab DNS
- Klik + untuk ganti semua list yang diaddressed atau tambahin Google IP address di tempat teratas: 8.8.8.8 dan 8.8.4.4
- Klik Apply dan OK
- Untuk ngetest apakah semua settingan sudah berjalan benar, coba Testing your new settings
Microsoft Windows
Settingan untuk DNS ada di window TCP/IP Properties untuk koneksi network yang akan dipilih.
Contoh ganti DNS di Windows Vista:
- Masuk ke Control Panel
- Klik Network and Internet, lalu Network and Sharing Center, terus Manage Network Connections.
- Pilih koneksi yang mau kamu set dengan Google Public DNS, contohnya:
- Untuk ganti settingan dengan koneksi Ethernet, klik kanan Local Area Connection terus klik Properties.
- Untuk ganti settingan koneksi wireless, klik kanan Wireless Network Connection terus klik Properties.
- Pilih Networking tab. Di This connection uses the following items, klik Internet Protocol Version 4 (TCP/IPv4), lalu klik Properties.
- Klik Advanced dan pilih tab DNS. Kalau disitu sudah ada DNS yang yang tertulis, catet di tempat terpisah supaya besok2 bisa dipake lagi, lalu hapus semuanya dari window itu.
- Klik OK
- Pilih Use the following DNS server addresses. Kalau ada alamat IP lain di Preferred DNS server atau Alternate DNS server, catet semua itu, siapa tau besok2 dipake.
- Ganti addresses yang tadi itu dengan Google DNS: 8.8.8.8 dan 8.8.4.4
- Restart koneksi yang kamu pilih di step nomor 3 tadi.
- Testing udah bener atau belum disini Testing your new settings
Untuk Linux dan yang lainnya silahkan lihat dokumentasi dari Google langsung.

No comments:
Post a Comment